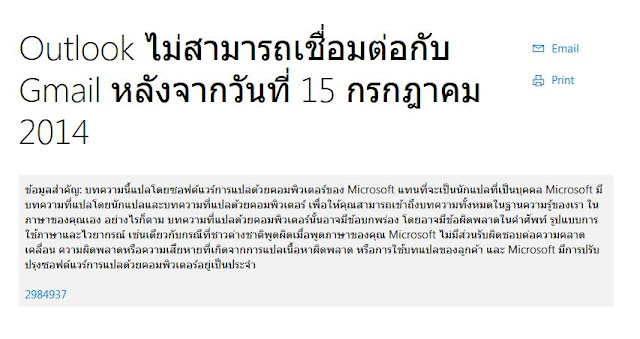Google จัดโครงการ เพื่อเป็นการเฉลิมฉลองวันแห่งการใช้อินเทอร์เน็ตอย่างปลอดภัยปี 2016
โดยการให้เราเข้าไปตรวจสอบที่ https://security.google.com/settings/security/secureaccount
หรือไปที่หน้า www.google.com ก็จะมีข้อความแจ้งและมี link ไว้ให้เหมือนกัน
เมื่อคลิกไป ก็ทำการ login ด้วยบัญชี google จากนั้นก็ตรวจสอบมี 4 ขั้นตอนคือ
- ตรวจสอบข้อมูลการกู้คืน
- ตรวจสอบอุปกรณ์ที่คุณเชื่อมต่อ
- ปิดใช้การเข้าถึงจากแอปที่มีความปลอดภัยน้อย
- ตรวจสอบสิทธิ์ของบัญชีของคุณ
เมื่อทำเสร็จแล้ว ก็จะได้เนื้อที่เพิ่ม โดยมีข้อความแจ้ง " เพื่อเป็นการเฉลิมฉลองวันแห่งการใช้อินเทอร์เน็ตอย่างปลอดภัยปี 2016 เราได้เพิ่มพื้นที่เก็บข้อมูลไดรฟ์ฟรี 2 GB ในบัญชี Google ของคุณแล้ว เนื่องจากคุณตรวจสอบความปลอดภัยเสร็จสมบูรณ์แล้ว ไปยังการตั้งค่าบัญชี "
จะเห็นว่าตอนนี้เนื้อที่ของผมมีเพิ่มเป็น 19GB ซึ่งหากใครที่เคยทำปีที่แล้ว จาก 15GB เป็น 17GB ปีนี้ถ้าเข้าไปทำอีกก็จะได้อีก 2GB ฟรีๆครับ และไม่มีหมดอายุเนื้อที่จะอยู่ตลอดไปด้วย
โดยการให้เราเข้าไปตรวจสอบที่ https://security.google.com/settings/security/secureaccount
หรือไปที่หน้า www.google.com ก็จะมีข้อความแจ้งและมี link ไว้ให้เหมือนกัน
เมื่อคลิกไป ก็ทำการ login ด้วยบัญชี google จากนั้นก็ตรวจสอบมี 4 ขั้นตอนคือ
- ตรวจสอบข้อมูลการกู้คืน
- ตรวจสอบอุปกรณ์ที่คุณเชื่อมต่อ
- ปิดใช้การเข้าถึงจากแอปที่มีความปลอดภัยน้อย
- ตรวจสอบสิทธิ์ของบัญชีของคุณ
เมื่อทำเสร็จแล้ว ก็จะได้เนื้อที่เพิ่ม โดยมีข้อความแจ้ง " เพื่อเป็นการเฉลิมฉลองวันแห่งการใช้อินเทอร์เน็ตอย่างปลอดภัยปี 2016 เราได้เพิ่มพื้นที่เก็บข้อมูลไดรฟ์ฟรี 2 GB ในบัญชี Google ของคุณแล้ว เนื่องจากคุณตรวจสอบความปลอดภัยเสร็จสมบูรณ์แล้ว ไปยังการตั้งค่าบัญชี "
จะเห็นว่าตอนนี้เนื้อที่ของผมมีเพิ่มเป็น 19GB ซึ่งหากใครที่เคยทำปีที่แล้ว จาก 15GB เป็น 17GB ปีนี้ถ้าเข้าไปทำอีกก็จะได้อีก 2GB ฟรีๆครับ และไม่มีหมดอายุเนื้อที่จะอยู่ตลอดไปด้วย