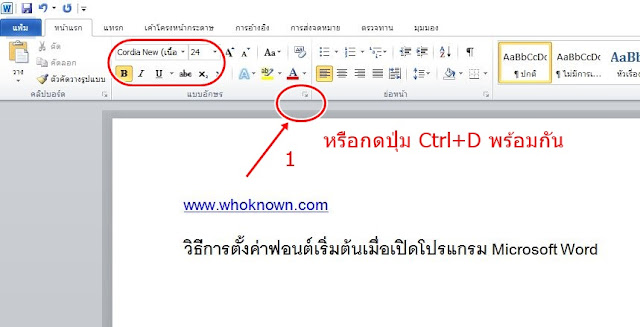สำหรับช่วง Work From Home ของใครหลาย ๆ คนในช่วงการระบาดของโรคติดเชื้อไวรัสโคโรนา 2019 (COVID-19) ถึงแม้งานเอกสารเราจะส่งกันเป็นไฟล์แล้วก็ตาม แต่การพิมพ์หรือที่เราเรียกติดปาดทับศัพท์กันว่าพริ้นท์ (Print) ก็ยังมีความจำเป็นสำหรับในบางงงาน
และส่วนมากเครื่องพิมพ์รุ่นใหม่ ๆ ก็จะมีฟังก์ชั่นการพิมพ์ที่สามารถตั้งค่าการเรียงหน้ากระดาษจากหน้าไปหลัง หลังไปหน้า หน้าคู่ หน้าคี่และอื่น ๆ
แต่ต้องยอมรับว่า บางท่านก็ไม่ค่อยชำนาญในการใช้เครื่องพิมพ์ หรือการตั้งค่าอื่น ๆ หรือบางทีก็ไปยืมเครื่องเพื่อนบ้านพิมพ์ในขณะทำงานที่บ้าน 55 แล้วไม่อยากไปตั้งค่าอื่น ๆ ของเครื่องเขา
วันนี้มีเทคนิคง่าย ๆ ที่หลายคนก้รู้แล้ว แต่สำหรับคนที่ไม่รู้ เดี๋ยวจะร้อง อ๋ออออ เพราะบางครั้งมีเอกสารเป็น10 20 หรือ ร้อย ๆ หน้า ถ้าพิมพ์เครื่องธรรมดา ทำให้ต้องเสียเวลามานั่งเรียงเอกสารใหม่ มาดูกัน
1. เปิดไฟล์เอกสารที่ต้องการสั่งพรินท์
2. ดูว่าเอกสารนั้น ๆ มีจำนวนหน้าทั้งหมดเท่าไหร่
3.สำหรับโปรแกรม Microsoft Word เลือกเมนู File > Print ( หรือกดปุ่ม Ctrl+P)
(หรือพวกไฟล์ pdf ก็เปิดไฟล์ลักษณะคล้าย ๆ กันคือ เลือกเมนู File > Print ( หรือกดปุ่ม Ctrl+P) )
4.ที่ช่อง Pages ใส่เลขหน้าที่จะพิมพ์ โดยใส่เลขหน้าสุดท้าย ขีด หน้าแรก ตัวอย่างนี้ หน้าสุดท้ายคือ 170 – 1 เป็นหน้าแรก
6.จากนั้นก็สั่งพรินท์กระดาษจนเสร็จ
>> เมื่อพิมพ์เสร็จ เราก็จะได้กระดาษหน้าแรกอยู่บนสุด ส่วนหน้าสุดท้ายก็อยู่ล่างสุด (จากเดิมถ้าพรินท์เครื่องธรรมดา หรือไม่ได้ตั้งค่า เราก็ต้องมานั่งลำดับกระดาษใหม่)
จะเห็นว่าบางเรื่องก็เป็นเรื่องง่าย ๆ แต่บางที่ด้วยความเคยชินเราก็ทำแบบเดิมทำให้เสียเวลาไป ลองดุครับแล้วจะเห็นว่าสะดวกขึ้นเยอะ
หมายเหตุ สำหรับเครื่องพิมพ์ที่มีการตั้งค่าหรือสามารถพิมพ์จากหลังมาหน้าอยู่แล้ว วิธีนี้ก็ไม่จำเป็นเป็นนะครับ เดี๋ยวไปตั้งแล้วจะทำให้เสียเวลามากกว่าเดิม 55
และส่วนมากเครื่องพิมพ์รุ่นใหม่ ๆ ก็จะมีฟังก์ชั่นการพิมพ์ที่สามารถตั้งค่าการเรียงหน้ากระดาษจากหน้าไปหลัง หลังไปหน้า หน้าคู่ หน้าคี่และอื่น ๆ
แต่ต้องยอมรับว่า บางท่านก็ไม่ค่อยชำนาญในการใช้เครื่องพิมพ์ หรือการตั้งค่าอื่น ๆ หรือบางทีก็ไปยืมเครื่องเพื่อนบ้านพิมพ์ในขณะทำงานที่บ้าน 55 แล้วไม่อยากไปตั้งค่าอื่น ๆ ของเครื่องเขา
วันนี้มีเทคนิคง่าย ๆ ที่หลายคนก้รู้แล้ว แต่สำหรับคนที่ไม่รู้ เดี๋ยวจะร้อง อ๋ออออ เพราะบางครั้งมีเอกสารเป็น10 20 หรือ ร้อย ๆ หน้า ถ้าพิมพ์เครื่องธรรมดา ทำให้ต้องเสียเวลามานั่งเรียงเอกสารใหม่ มาดูกัน
1. เปิดไฟล์เอกสารที่ต้องการสั่งพรินท์
2. ดูว่าเอกสารนั้น ๆ มีจำนวนหน้าทั้งหมดเท่าไหร่
3.สำหรับโปรแกรม Microsoft Word เลือกเมนู File > Print ( หรือกดปุ่ม Ctrl+P)
(หรือพวกไฟล์ pdf ก็เปิดไฟล์ลักษณะคล้าย ๆ กันคือ เลือกเมนู File > Print ( หรือกดปุ่ม Ctrl+P) )
4.ที่ช่อง Pages ใส่เลขหน้าที่จะพิมพ์ โดยใส่เลขหน้าสุดท้าย ขีด หน้าแรก ตัวอย่างนี้ หน้าสุดท้ายคือ 170 – 1 เป็นหน้าแรก
6.จากนั้นก็สั่งพรินท์กระดาษจนเสร็จ
>> เมื่อพิมพ์เสร็จ เราก็จะได้กระดาษหน้าแรกอยู่บนสุด ส่วนหน้าสุดท้ายก็อยู่ล่างสุด (จากเดิมถ้าพรินท์เครื่องธรรมดา หรือไม่ได้ตั้งค่า เราก็ต้องมานั่งลำดับกระดาษใหม่)
จะเห็นว่าบางเรื่องก็เป็นเรื่องง่าย ๆ แต่บางที่ด้วยความเคยชินเราก็ทำแบบเดิมทำให้เสียเวลาไป ลองดุครับแล้วจะเห็นว่าสะดวกขึ้นเยอะ
หมายเหตุ สำหรับเครื่องพิมพ์ที่มีการตั้งค่าหรือสามารถพิมพ์จากหลังมาหน้าอยู่แล้ว วิธีนี้ก็ไม่จำเป็นเป็นนะครับ เดี๋ยวไปตั้งแล้วจะทำให้เสียเวลามากกว่าเดิม 55