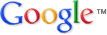หลังจากทำการ update Zenfone 2 ของผมเอง จาก Android 5 เป็น 6 MARSHMALLOW นั้น ก่อนหน้าผมไม่ได้ทำการ คืนค่าโรงงาน ก็ยังสามารถใช้งาน email application ที่ติดมากับเครื่องได้ปกติ แต่หลังจากทำการคืนค่าโรงงานไป ปรากฎว่าตอนนี้ไม่สามารถใช้งานได้แล้ว และไปดูข้อมูลจาก Asus แจ้งไว้ดังนี้ คือทาง Asus ทำการเอาออกไปคือ ASUS
Messenger, ASUS Mail and ASUS Calendar ส่วน email ให้ใช้กับ Gmail แทนในการเพิ่มบัญชี IMAP/ POP อื่นๆ
//////////////////////////
ANNOUNCING DETAILS ON THE ANDROID MARSHMALLOW (6.0) UPDATE.
The upgrade is scheduled for Q2 of 2016, and pretty soon.
The following are the revised list of device scheduled for the Upgrade:
ZenFone 2 (ZE550ML, ZE551ML)
ZenFone 2 Deluxe (ZE551ML)
ZenFone 2 Laser ( ZE500KL, ZE550KL, ZE601KL)
ZenFone Selfie (ZD551KL)
ZenFone Max (ZC550KL)
ZenFone Zoom (ZX551ML)
Upgrade Scenario -
//////////////////////////////////////
ซึ่งตามข้อมูลก็บอกว่าสามารถโหลดจาก play store ได้แต่เมื่อเข้าไปดู อ้าวมันลงไม่ได้
ก็เลยไปหาวิธีการทำว่าสามารถเอากลับมาใช้งานได้ไหม ได้พบข้อมูลที่นี่ http://www.asus.com/zentalk/in/thread-80313-1-1.html โดยมีวิธีการทำคือ
1. ทำการลง Application ES File Explorer File Manager สามารถโหลดได้ที่ https://play.google.com/store/apps/details?id=com.estrongs.android.pop
2. จากนั้นทำการเลือกเมนูที่มุมซ้ายมือบน Click เลือก "/"
3. จากนั้น เลือกที่ "System"
4. จากนั้นเลือกคลิกที่ "App"
5. จากนั้นทำการเลือกที่ "Asus Email"
6. จากนั้นเลือก "AsusEmail.apk"
7. ทำการติดตั้งไฟล์ apk (หากเครื่องของใครตั้งค่าความปลอดภัยไว้ ก็ไปเปิดก่อนครับให้สามารถลงจากแหล่งไม่รู้จัก)
8. เมื่อทำการลงเรียบร้อย ก้สามารถเข้าใช้งาน email ได้ปกติ
//////////////////////////
ANNOUNCING DETAILS ON THE ANDROID MARSHMALLOW (6.0) UPDATE.
The upgrade is scheduled for Q2 of 2016, and pretty soon.
The following are the revised list of device scheduled for the Upgrade:
ZenFone 2 (ZE550ML, ZE551ML)
ZenFone 2 Deluxe (ZE551ML)
ZenFone 2 Laser ( ZE500KL, ZE550KL, ZE601KL)
ZenFone Selfie (ZD551KL)
ZenFone Max (ZC550KL)
ZenFone Zoom (ZX551ML)
Upgrade Scenario -
- Google
Messenger, Calendar, and Gmail apps will automatically be included with
the Android M update. These apps will replace three ZenUI apps—ASUS
Messenger, ASUS Mail and ASUS Calendar—as the default apps in the
Android M version of ZenUI if you restore to factory settings after the
update.**
//////////////////////////////////////
ซึ่งตามข้อมูลก็บอกว่าสามารถโหลดจาก play store ได้แต่เมื่อเข้าไปดู อ้าวมันลงไม่ได้
ก็เลยไปหาวิธีการทำว่าสามารถเอากลับมาใช้งานได้ไหม ได้พบข้อมูลที่นี่ http://www.asus.com/zentalk/in/thread-80313-1-1.html โดยมีวิธีการทำคือ
1. ทำการลง Application ES File Explorer File Manager สามารถโหลดได้ที่ https://play.google.com/store/apps/details?id=com.estrongs.android.pop
3. จากนั้น เลือกที่ "System"
4. จากนั้นเลือกคลิกที่ "App"
5. จากนั้นทำการเลือกที่ "Asus Email"
6. จากนั้นเลือก "AsusEmail.apk"
7. ทำการติดตั้งไฟล์ apk (หากเครื่องของใครตั้งค่าความปลอดภัยไว้ ก็ไปเปิดก่อนครับให้สามารถลงจากแหล่งไม่รู้จัก)
8. เมื่อทำการลงเรียบร้อย ก้สามารถเข้าใช้งาน email ได้ปกติ

















.png)
.png)
.png)
.png)