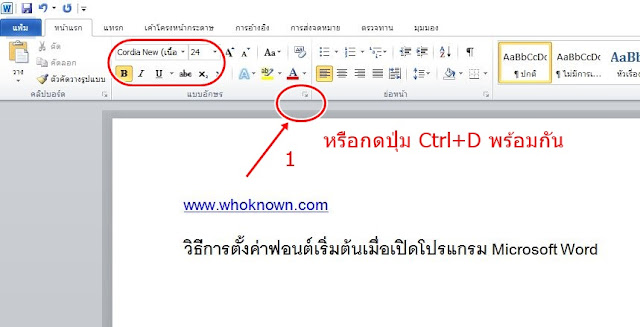บางครั้งรหัสผ่านที่ใช้งานผ่าน Laptop หรือ Desktop ที่เข้าใช้งาน Wi-Fi ใช้ไปนาน ๆ บางคนก็ลืม ยิ่งพอเราเริ่มมีอายุเยอะ ๆ อย่างเพื่อน พี่น้องมาเที่ยวบ้าน พอคนอื่นถามว่ารหัส Wi-Fi อะไร ดันนึกไม่ออก เพราะทั้งมือถือ หรือคอมพิวเตอร์ที่ใช้งานดันจำรหัสไว้ให้แล้ว แต่จริง ๆ เรามีวิธีดูว่ารหัสที่เคยตั้งไว้คืออะไร ได้หลายวิธีดังนี้
1. เข้าไปดูในตัว Router , Access Point หรือ ONT ที่เราใช้งาน แต่ในที่นี้ก็ เราก็ต้องสามารถเข้าในการตั้งค่า Router , Access Point หรือ ONT ตัวนั้น ๆ ได้หากเข้าไม่ได้ก็หมดสิทธิ์ อีกอย่าง Router , Access Point หรือ ONT บางตัวก็ไม่สามารถดู Password ที่ตั้งไว้ได้ต้องทำการตั้งใหม่อย่างเดียว
2. การดูจาก Labtop หรือ Desktop ที่เราเคยต่อใช้งาน Wi-Fi และได้ทำการจำรหัสไว้ โดยวิธีการ ดังนี้
2.1 ทำการเชื่อมต่อ Wi-Fi ตัวที่ต้องการดู (แต่ต้องเป็นตัวที่จำรหัสไว้และยังสามารถเข้าใช้งานได้)
จากนั้น ทำการคลิกขวาที่ Wi-Fi ที่อยู่ตรงแถบ taskbar ตรงมุมล่างขวา
2.2 จากนั้นจะปรากฏหน้า Network and Sharing Center ( แต่หากใครไม่เข้าด้วยวิธีนี้ ก็ไปที่ Control Panel\All Control Panel Items\Network and Sharing Center ได้เหมือนกัน) จากนั้น คลิกที่ชื่อ Wi-Fi ที่เราเชื่อมต่ออยู่
2.3 จะปรากฏหน้า Wi-Fi Status > คลิกที่ "Wireless Properties แล้วจะปรากฏหน้าต่างขึ้นมา เลือกที่แทป Security ตรงด้านล่างให้เราติ้กถูกที่ช่อง Show characters เราก็จะเห็นรหัส Wi-Fi ที่ตั้งไว้และเครื่องคอมพิวเตอร์เราจำไว้ให้ครับ
1. เข้าไปดูในตัว Router , Access Point หรือ ONT ที่เราใช้งาน แต่ในที่นี้ก็ เราก็ต้องสามารถเข้าในการตั้งค่า Router , Access Point หรือ ONT ตัวนั้น ๆ ได้หากเข้าไม่ได้ก็หมดสิทธิ์ อีกอย่าง Router , Access Point หรือ ONT บางตัวก็ไม่สามารถดู Password ที่ตั้งไว้ได้ต้องทำการตั้งใหม่อย่างเดียว
2. การดูจาก Labtop หรือ Desktop ที่เราเคยต่อใช้งาน Wi-Fi และได้ทำการจำรหัสไว้ โดยวิธีการ ดังนี้
2.1 ทำการเชื่อมต่อ Wi-Fi ตัวที่ต้องการดู (แต่ต้องเป็นตัวที่จำรหัสไว้และยังสามารถเข้าใช้งานได้)
จากนั้น ทำการคลิกขวาที่ Wi-Fi ที่อยู่ตรงแถบ taskbar ตรงมุมล่างขวา
2.2 จากนั้นจะปรากฏหน้า Network and Sharing Center ( แต่หากใครไม่เข้าด้วยวิธีนี้ ก็ไปที่ Control Panel\All Control Panel Items\Network and Sharing Center ได้เหมือนกัน) จากนั้น คลิกที่ชื่อ Wi-Fi ที่เราเชื่อมต่ออยู่
2.3 จะปรากฏหน้า Wi-Fi Status > คลิกที่ "Wireless Properties แล้วจะปรากฏหน้าต่างขึ้นมา เลือกที่แทป Security ตรงด้านล่างให้เราติ้กถูกที่ช่อง Show characters เราก็จะเห็นรหัส Wi-Fi ที่ตั้งไว้และเครื่องคอมพิวเตอร์เราจำไว้ให้ครับ